Add Slot Type
Create a new appointment slot type, for example Telephone Consultation.
- Select the Slot types
 option from the Vision Appointments Setup navigation bar.
option from the Vision Appointments Setup navigation bar.
See - Vision Appointments Setup Navigation Bar.
The slot types view displays. - Select Add slot type...
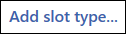 from the top of the view.
from the top of the view.
The Create Slot Type pop displays. - Enter a name and a short name for the new slot.
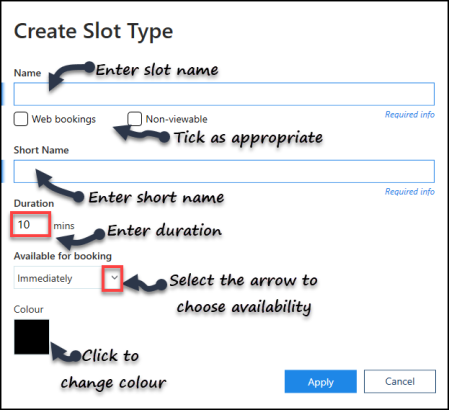 Note - The short name must be 2 - 5 characters.
Note - The short name must be 2 - 5 characters. - Tick the boxes as appropriate:
- Web Bookings
The slot is viewable and bookable using Online Services. This can still be booked in the practice. - Non-viewable
Slot is not displayed in Online Services.
When booked at the practice, non-viewable slots do not generate confirmation emails/sms to patients registered for Online Services.
- Web Bookings
- Enter the duration of the appointment.
- If you wish to define how far in advance the slot can be booked, select the drop down arrow in the Available for booking section.
A pick list displays.
Select the option to specify how far in advance the appointment can be booked.
If any option other than immediately is chosen, you can add in a warning message to appear if the slot is accessed outside of the set time period.
- To change the default colour, click on the black box under Colour.

The colour selector displays.
Choose a colour from the palette.
Optionally, tick the Show unused colours box, to avoid duplicating colours.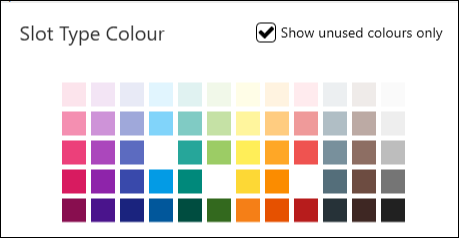
The colour updates.
- Select the Apply
 button to save the new slot type.
button to save the new slot type.
The Slot Type view refreshes. - If appropriate drag the new slot type above the separator line and reorder to include this in the frequently used slots.Note - The slot type at the top of the view is used as the default when creating sessions.
-
Select the Save button at the bottom right of the screen to update the changes, or choose Reset to cancel any changes.


